Cách hiển thị pin trên Windows 10,11 và khắc phục lỗi không hiện icon
- Thứ bảy - 21/05/2022 11:21
- In ra
- Đóng cửa sổ này
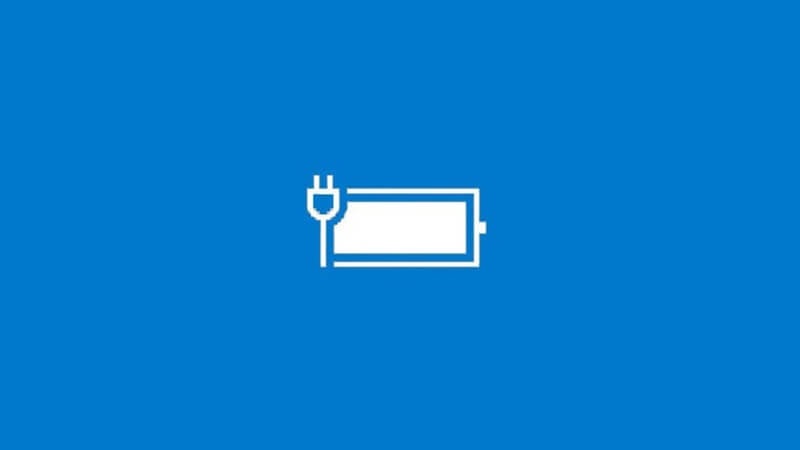
1. Biểu tượng pin trên thanh Taskbar là gì?
Biểu tượng pin trên thanh Taskbar Windows 10, 11 là biểu tượng hình viên pin giúp thông báo trạng thái pin của laptop Windows 10, 11. Giúp xem thời lượng pin nhanh hơn, trực quan và không cần thao tác nhiều.
-800x450.jpg)
Biểu tượng pin thông báo trạng thái pin của laptop Windows 10, 11
2. Cách hiển thị biểu tượng pin trên thanh Taskbar
Kéo biểu tượng từ mục mở rộng
Trên Taskbar bấm vào biểu tượng mở rộng có hình dấu ^ > Nếu có biểu tượng pin > Bấm giữ và kéo ra để lên Taskbar.
-800x340.jpg)
Bấm giữ và kéo ra để lên Taskbar
Bật trong Settings
Vào Settings > Chọn Personalization > Taskbar.
-800x263.jpg)
Chọn mục Taskbar
Chọn Select which icons appear on the taskbar > Tìm tới phần Power bật lên.
-800x444.jpg)
Tìm tới phần Power bật lên
3. Khắc phục lỗi không bật được biểu tượng pin
Bật hiển thị Taskbar trong Settings
Bước 1: Nhấp chuột phải lên thanh Taskbar > Chọn Taskbar settings.

Truy cập taskbar settings
Bước 2: Cuộn chuột xuống dưới và chọn Turn systems on or off.

Chọn Turn systems on or off
Bước 3: Lúc này bạn sẽ thấy biểu tượng Power đang ở trạng thái Off > Bạn gạt nút tại biểu tượng Power sang On là xong.

Gạt nút biểu tượng power sang on
Quét các thay đổi phần cứng
Bước 1: Windows + S > Gõ cmd > Bấm Comand Prompt.
-800x590.jpg)
Windows + S > Gõ cmd > Bấm Comand Prompt
Bước 2: Gõ sfc /scannow > Nhấn Enter.
-800x377.jpg)
Gõ sfc /scannow
Bước 3: Đợi máy chạy và sửa lỗi > Khởi động lại máy tính.
Cài đặt lại Driver Pin
Bước 1: Mở Device Manager bằng cách nhấn tổ hợp phím Windows + R, sau đó nhập vào devmgmt.msc > Chọn OK.

Mở Device Manager bằng lệnh Run
Bước 2: Tại mục Batteries, nhấp chuột phải vào Microsoft AC Adapter > Chọn Uninstall device > Nhấp OK.

Uninstall Microsoft AC Adapter
Bước 3: Nhấp chọn Action > Chọn Scan for hardware changes để khôi phục biểu tượng pin bị mất.

Chọn Scan for hardware changes
4. Một số mẹo sử dụng pin laptop Windows hiệu quả
Đừng để laptop quá nóng
Để laptop nóng sẽ ảnh hưởng đến thời lượng pin do nhiệt độ cao sẽ làm pin hao hụt nhiều hơn.
-800x377.jpg)
Laptop nóng sẽ làm pin mau hao hụt hơn
Không nên để laptop sập nguồn
Việc sập nguồn sau đó nạp lại pin sẽ khiến điện áp trong máy thay đổi đột ngột, gây hại đến pin. Sập nguồn trong thời gian dài có thể dẫn đến hiện tượng chết pin, cần phải kích pin.
-800x451.jpg)
Không nên sử dụng đến khi máy sập nguồn
Sạc, xả đúng cách
Nên sạc, xả để pin sử dụng tốt hơn và hạn chế tình trạng pin ảo.
Tham khảo cách sạc xả tại: Hướng dẫn sạc pin laptop đúng cách, sử dụng và bảo quản pin hiệu quả
-800x428.jpg)
Sạc, xả đúng cách để pin bền hơn
CÔNG TY TNHH MỘT THÀNH VIÊN TÂN BÌNH AN HD
Nhà phân phối sơn Sigma tại Việt Nam
Address: Khu 2, thị trấn Minh Tân, Kinh Môn, Hải Dương
Website: http://tanbinhan.vn – http://sonsigma.vn – http://sonsigma.com
Phone: 0913 602 574 – 0979 850 217 – (03)203 520 168
Email: Tanbinhansaigon@gmail.com – tanbinhan.hd@gmail.com
Chúng tôi chuyên cung cấp các loại: Sơn tàu biển, sơn sigma, sơn công nghiệp, sơn thuyền, sơn tàu, sơn chống hà…